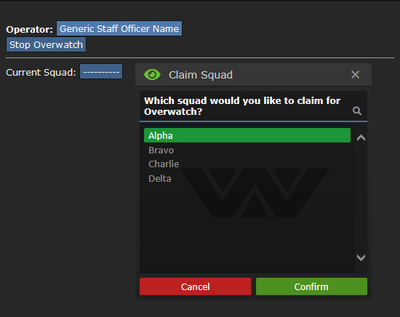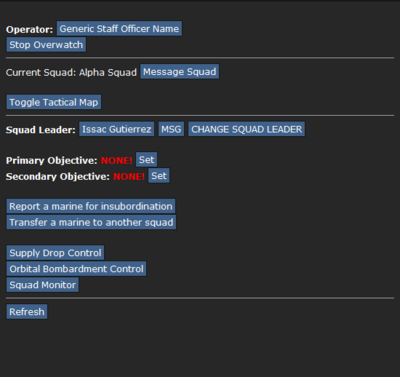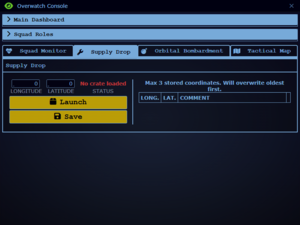|
|
| Line 2: |
Line 2: |
| |headerbgcolor = darkblue | | |headerbgcolor = darkblue |
| |headerfontcolor = white | | |headerfontcolor = white |
| |stafftype = OVERWATCH | | |stafftype = MISSION COMMAND |
| |imagebgcolor = lightblue | | |imagebgcolor = lightblue |
| |img = BridgeOfficer.png | | |img = BridgeOfficer.png |
| Line 17: |
Line 17: |
|
| |
|
| The phone in your office is gonna start ringing at some point. '''That's your cue to pick it up and listen to the Gamerunner in the form of Company Command.''' You'll get a rundown of what you're up against today. Ask questions; sometimes there's extra information lurking in the briefing. Then distribute the operations order to the section. | | The phone in your office is gonna start ringing at some point. '''That's your cue to pick it up and listen to the Gamerunner in the form of Company Command.''' You'll get a rundown of what you're up against today. Ask questions; sometimes there's extra information lurking in the briefing. Then distribute the operations order to the section. |
| | |
| | '''It may be helpful to update the Tactical Map in your office so you have points to illustrate during the briefing.''' |
|
| |
|
| Here's a handy format if you've got nothing. | | Here's a handy format if you've got nothing. |
| Line 31: |
Line 33: |
| ** What's the timeframe? What's the backup plan? | | ** What's the timeframe? What's the backup plan? |
|
| |
|
| Dismiss your section to gear up, get to your overwatch panel. | | Dismiss your section to gear up, get to your overwatch panel in your office, and alert your people to downed soldiers, dead soldiers, ongoing triage, etc. If you think something would be nice to know as a rifleman, talk about it. '''Too much talk is better than no talk.''' |
|
| |
|
| The M577 APC serves as a mobile TACOM (Tactical Command unit), as well as protected mobility and base of fire for the section should it be deployed.
| | = Field Lieutenant = |
| | In some missions, you yourself will be deployed into action. It's a good idea to take the radio-telephone operator's pack in that case, as the Gamerunner will still be able to communicate with you. Take a SOFLAM, or some marker flares. They might come in handy for firemissions if those have been given by the Gamerunner. |
|
| |
|
| | === The M577 Armored Personnel Carrier === |
| | On occasion there will be the M577 APC available. It serves as a mobile TACOM (Tactical Command unit), as well as protected mobility and base of fire for the section should it be deployed. '''Taking it is not required. Consider the situation and whether you need it against if it'd be a liability.''' |
|
| |
|
| | = Your Office = |
| | In the main corridor after the mess hall, at the far right end is your office, just below the Sergeants' shared offices. This is where you'll find all your stuff. |
| {| class="wikitable" | | {| class="wikitable" |
| ! width="120" |Object: | | ! width="120" |Object: |
| Line 65: |
Line 72: |
| |} | | |} |
|
| |
|
| =The Overwatch Console= | | === Overwatch === |
| | |
| {| class="wikitable" | | {| class="wikitable" |
| !Overwatch Console Menu: | | !Overwatch Console Menu: |
| Line 130: |
Line 136: |
| |} | | |} |
| |} | | |} |
|
| |
| =Communication=
| |
| The most important job for a SO is to communicate! Over-talking is vastly better than under-talking. The CO should give orders to the SOs (:v channel), who then relay these orders to the Squad Leaders (SL) and squads. The SLs should communicate everything to the SOs, who then relay this information to the CO. It's important that squads coordinate with one another. If the CO isn't forming an overall plan, try to talk to your other officers to get something working. SOs and SLs work closely together as a team, so it's important to form a good relationship. It's just as important to talk to the individual marines using the headset and make sure they're getting what they need to be effective. Remember that you're going to have some combat veterans and some rookies right out of boot camp. You can help the [[Squad Marine|boots]] along via radio. A helpful SO might also relay important information or ask questions of medical staff (:m), requisitions (:u), or engineering (:n).
| |
|
| |
|
| |
| =Tactical Map=
| |
| {| class="wikitable"
| |
| !Object:
| |
| !Description:
| |
| |-
| |
| |[[File:Map_table.png]]
| |
|
| |
| '''Map Table'''
| |
| |By examining the Map table (Shift Click or right click "examine") a tactical minimap will appear of the Outpost/Colony/Prison which will update in real time the locations of squads, and other USCM personnel.
| |
|
| |
|
| |
| '''Note''': The tactical map can also be accessed from the [[File:Communications_console.png]] '''Communications Console''' and the [[File:Overwatch_Console.png|50px]] '''Overwatch Consoles'''.
| |
|
| |
| |}
| |
|
| |
| =Quickstart Guide=
| |
| ==Messaging the Squad==
| |
| You can send a '''direct message''' to all squad members via the [Message Squad] button. This circumvents your normal radios and shows up as a much more obvious message. Use it if you really need to get the point across. You can also send an SL a message similar to the squad-wide message, but it's sent only to them. This is good for getting their attention.
| |
|
| |
| This method is specially useful when comms are not up and you need to relay orders to your squad.
| |
|
| |
| ==Objectives==
| |
| [[File:Objective.png|thumb]]'''Objectives''' are another important aspect of the Overwatch console. The Primary and Secondary Objectives will show up on any squad member's Status pane (the top panes, like IC and OOC buttons). It's good to ensure your squad is staying cohesive. Bear in mind a good knowledge of the ground map is essential for giving objectives. Saying "gather up in Engineering" is not as good as saying "gather up in Engineering, southwest of the main complex."
| |
|
| |
|
| ==Supply Drop and Orbital Bombardment== | | ==Supply Drop and Orbital Bombardment== |
| Line 172: |
Line 150: |
| *5-minute cooldown between launches. | | *5-minute cooldown between launches. |
| ---- | | ---- |
|
| |
| ==Deploying to the Area of Operations==
| |
|
| |
| In case you are deploying to the AO, you shouldn't be acting like a regular squad marine. You are there to support marines, by giving them orders, using your order boosts to give them more endurance/aim or holding instances, and inform command regarding appropriate courses of action since you have direct eyes on the AO.
| |
|
| |
| Remember the importance of your role so leave the killing part for other marines while you lead them.
| |
|
| |
| Staff Officers require permission from the Commander to leave the ship.
| |
|
| |
| =List of Combat Information Center Electronics=
| |
| ==Commanding Officer's/XO's Area==
| |
| <gallery widths="500px" heights="500px" perrow="0">
| |
| File:CIC_consoles.png
| |
| </gallery>
| |
| {| class="wikitable"
| |
| ! width="120" |Object:
| |
| ! width="100" |Highlighted Color And Number:
| |
| !Description:
| |
| |-
| |
| |[[File:Dropship_console.png]]
| |
| '''Dropship Console'''
| |
| |White - 1
| |
| |Allows remote launching of either of the two Dropships.
| |
| |-
| |
| |-
| |
| |[[File:Communications_console.png]]
| |
| '''Groundside Operations Console'''
| |
| |Yellow - 2
| |
| |Allows you to make a groundside announcement and view the tactical map. Additionally can activate echo squad.
| |
|
| |
| <center>[[File:Groundside_operation_console_ui.png]]</center>
| |
| |-
| |
| |[[File:Communications_console.png]]
| |
| '''Almayer Control Console'''
| |
| |Pink - 3
| |
| |'''As a Staff Officer you have limited access to this console''', however feel free to ask your superior to use it to call in an ERT or to make a shipwide announcement.
| |
|
| |
| <center>[[File:Almayer_control_console_ui.png]]</center>
| |
| |-
| |
| |[[File:Security_Cameras.png]]
| |
| '''Security Cameras Console'''
| |
| |Cyan - 4
| |
| |Useful to check the ship for uninvited guests and escaped prisoners. Additionally you can check each departments areas for SSD personnel.
| |
| |-
| |
| |[[File:CIC_lockdowns.png]]
| |
| '''CIC Lockdown Buttons'''
| |
| |Red - 5
| |
| |
| |
| '''From Top To Bottom the buttons are:'''
| |
| *CIC Lockdown
| |
| *Hangar Lockdown
| |
| *Armory Lockdown
| |
| '''As a Staff Officer you don't have access to use these buttons.'''
| |
| |-
| |
| |[[File:Telephone.png]]<br>'''CIC Telephone'''
| |
| |Orange - 6
| |
| |Allows you to call and take calls from members of the crew across the ship and planetside.
| |
| |-
| |
| |[[File:Crew Monitoring Console.png]]
| |
| ''' Crew Monitoring Console'''
| |
| |Green - 7
| |
| |Crew monitoring console. Used to view the health and location of certain crewmembers planetside and shipside.
| |
| |}
| |
|
| |
| ==Other consoles==
| |
| [[File:CIC_medical_consoles.png|300px]]
| |
| *Crew Monitoring Console. Checks the status of any member of the crew.
| |
| *Medical Records. Access marines' medical records, little actual use.
| |
| *Supply Ordering Console. Access and order supplies to be sent up from ARSR.
| |
|
| |
| ==Security Level Alerts==
| |
| *[[File:Keycard_Authentication_Device.png]] Keycard Authentication Device - Allows changing the Security Level to Red. Allowing shipwide evacuation and self-destruct.
| |
| [[File:Keycard_Authentication_Device_interface.png|350px]]
| |
|
| |
| ==Identification consoles==
| |
| [[File:Id_consloses.png|thumb]] Sometimes you will need to change the ID's of certain people, to do so you use the following terminals to complete this task:
| |
| *'''Squad Distribution Computer'''. You can use this to change someone's squad. For this to happen, you have to use "Grab" intent on the person you want to change the squad and click on the console. After that, you will be able to change his/her squad as long as the ID is input in the console.
| |
|
| |
| *'''Identification Computer'''. It is the Terminal for programming company employee's ID card access.
| |
|
| |
| {| class="mw-collapsible mw-collapsed" border="1"
| |
| |+ style="text-align:left;" |'''How to use Identification Computer'''
| |
| |
| |
| [[File:Identification_computer_interface.png]]
| |
| #Take the ID you want to modify and put it in the dashed slot.
| |
| #Take your ID and put it on the log in button.
| |
| #Use the Jobs tab to assign access quickly.
| |
| #Make sure they have IFF if they need it.
| |
| #Assign other access as needed.
| |
| #Eject both IDs with the top buttons.
| |
| |}
| |
|
| |
|
| =Abilities: Orders= | | =Abilities: Orders= |
| Line 300: |
Line 187: |
|
| |
|
| =Guides= | | =Guides= |
| *[http://cm-ss13.com/viewtopic.php?f=94&t=2972 How To Overwatch] by Abbysynth » 30 Jul 2015
| |
| *[http://cm-ss13.com/viewtopic.php?f=94&t=13130 Rhi's Guide to SO] by Rhicora » 30 May 2017
| |
| *[http://cm-ss13.com/viewtopic.php?p=184826#p184826 The SO life.]
| |
| *[https://cm-ss13.com/forums/showthread.php?5020-Guide-to-the-Staff-Officer-Your-Eyes-in-the-Sky Guide to the Staff Officer: Your Eyes in the Sky] by naut » 21 March 2020
| |
| *[https://forum.cm-ss13.com/t/guide-to-the-staff-officer-eyes-in-the-sky/918 Updated guide to the Staff Officer: Your Eyes in the Sky] by naut » 21 March 2023
| |
| MISSION COMMAND
|
 Platoon Commander Platoon Commander
|
Difficulty: Medium
Supervisors: Not defined
Rank: First Lieutenant, Second Lieutenant
Duties: Operate the tactical overwatch system. Interface with Company HQ.
Guides: This one.
Unlock Requirements: One hour as a Squad Leader. Fifteen hours as any human role.
Detailed Description: |__________|
Get briefed by Company HQ from the upper decks, distribute the warning order to the section, operate the overwatch system. You may need to update Company with events or deploy with your force groundside as necessary.
|__________|
|
Overview
So you're at the top of the food chain. At least until the boots hit the deck and the guns start screaming. The Lieutenant's job is pretty frontloaded in most cases. After wakeup, interact with the Section, let your character's personality get out there. Or don't if that's the kind of officer you're playing as.
The phone in your office is gonna start ringing at some point. That's your cue to pick it up and listen to the Gamerunner in the form of Company Command. You'll get a rundown of what you're up against today. Ask questions; sometimes there's extra information lurking in the briefing. Then distribute the operations order to the section.
It may be helpful to update the Tactical Map in your office so you have points to illustrate during the briefing.
Here's a handy format if you've got nothing.
- SITUATION
- Where are you fighting? Will there be civilians, or personnel of interest? Should you avoid blowing something specific up?
- Also covers enemy forces and defenses if applicable.
- Reinforcements, fire support, etc if any.
- MISSION
- What are we doing? Who are we doing it to? Why are we doing it?
- EXECUTION
- What does Company HQ want us to do?
- How are we going to complete the mission?
- What's the timeframe? What's the backup plan?
Dismiss your section to gear up, get to your overwatch panel in your office, and alert your people to downed soldiers, dead soldiers, ongoing triage, etc. If you think something would be nice to know as a rifleman, talk about it. Too much talk is better than no talk.
Field Lieutenant
In some missions, you yourself will be deployed into action. It's a good idea to take the radio-telephone operator's pack in that case, as the Gamerunner will still be able to communicate with you. Take a SOFLAM, or some marker flares. They might come in handy for firemissions if those have been given by the Gamerunner.
The M577 Armored Personnel Carrier
On occasion there will be the M577 APC available. It serves as a mobile TACOM (Tactical Command unit), as well as protected mobility and base of fire for the section should it be deployed. Taking it is not required. Consider the situation and whether you need it against if it'd be a liability.
Your Office
In the main corridor after the mess hall, at the far right end is your office, just below the Sergeants' shared offices. This is where you'll find all your stuff.
| Object:
|
Highlighted Colour:
|
Description:
|

Security Camera Console
|
Orange
|
The security camera console allows the user to cycle through the security cameras located around the map, useful for locating escaped prisoners or aliens.
|

Overwatch
Console
|
White
|
The overwatch console allows the user to:
- Choose which squad to overwatch for.
- Send messages to your designated squad.
- Set up and alter the primary and secondary objectives.
- Fire and adjust an orbital strike.
- Fire supply crates to their designated position.
- Monitor the lifesigns of all squad members.
- Promote a squad member in the field to squad leader.
|

MedHud
|
Green
|
A MedHud to see the health status of any marine through a camera or in person. Useful to determine how many combat effective marines are available.
|

Telephone
|
Yellow
|
Lets you communicate with Company and also ground forces on occasion.
|
Overwatch
| Overwatch Console Menu:
|
How to Use it:
|
|
|
Click on the Squad you want to Overwatch on this console. You should discuss with your fellow staff officers first to decide who overwatch's which squad, or ask to be assigned a squad by the executive officer/commanding officer.
|
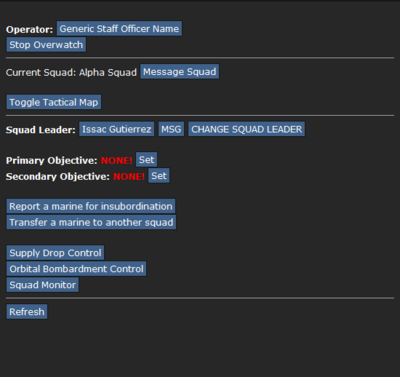
|
The Main Interface:
Main Dashboard
Operator:
- Named Operator - By clicking on the current operator you can switch places with them to take over that squad as their Overwatch.
- Stop Overwatch - By clicking this you resign yourself as that squads operator and effectively log out of the console.
Objectives:
- Remind - Allows you to flash the current primary/secondary orders to the squad.
- Set - Allows you to set a primary/secondary orders for the squad.
Message:
- Message Squad - Sends out a squad wide message.
- Message Squad Leader - Directly messages the squad leader.
Squad Roles
- Information Panel - Provides a brief summary of the current Squad Leader, how many of each squad role are deployed and alive, also specifies the specialisation for the Squad Specialist.
Squad Monitor
Information:
- Marine's Name - If they have a helmet it will be a clickable button to view the camera through it. Or a small warning explaining they don't have a helmet.
- Marine's Role - Specifies their Role.
- Marine's Status - Specifies if they are Conscious/Unconscious/Dead and also if they are SSD.
- Area Location - Where the marine currently is whether that is on the ground or aboard the ship.
- Distance - Their Distance from the currently assigned SL.
Actions:
- Red Minus - Hides this marine in the hidden filter.
- Green Arrow - Assigns this marine Acting Squad Leader.
Filters:
- Show:All/Show:Shipside/Show:Groundside - Filters marines based off nothing, them being shipside or groundside. Useful for when you only want to see groundside cameras.
- Show Dead/Hide Dead - Filters based off being alive.
- Show Hidden/Hide Hidden - Filters based off of Operators selection of marines to hide.
- Search bar Filters based of of name or partial names being typed. Hit the x to reset.
Other Actions:
- Insubordination - Brings up a menu with a list of the marines in that squad, after clicking on the desired marine name they will be marked for insubordination and as such making them wanted.
- Transfer - Brings up a menu with a list of the marines in that squad, after clicking on the desired marine name you are able to choose which squad to move them to.
Orbital Control
- Supply Drop Control - Allows you to fire any supply crates that have been loaded by the requisitions staff.
- Orbital Bombardment Control - Allows you to fire USS Almayer's Orbital Cannons.
Tactical Map
- Tactical Map - Allows you to see a near real time map of the ground and all the marines on it. Also allows you to use the canvas option to draw out battle plans or just publish a blank Tactical Map to all marines.
|
|
Supply Drop and Orbital Bombardment
Squad Leaders and Fire Team Leaders begin the game with a Laser Designator, other than relaying a laser point for CAS, it can also be used to find out the coordinates for mortar, supply drop and orbital bombardment. Other roles can acquire them from Requisitions. Range Finders can only be used for coordinates.
Supply Drop
- .Receive coordinates from someone with Range Finders/Laser Designator or have them relayed from Requisitions.
- Input the coordinates.
- Requisitions Staff moves the crate full of supplies onto the squad's launch pad, the overwatch Launch Pad Status will then update to Crate Ready.
- Launch the crate.
- The crate will then be dropped on the coordinates, so it's best to make sure the coordinates are located in an open area.
- Supply drops can penetrate up to glass ceilings (examine the floor tile to see the ceiling type).
- 5-minute cooldown between launches.
Abilities: Orders
Your Skillset
| Master
|
|
|
|
| Elite
|
|
|
|
| Expert
|
|
|
|
| Specially Trained
|
|
|
|
| Trained
|
|
|
|
|
CQC |
Endurance |
Fireman Carry
|
|
| Master
|
|
|
| Expert
|
|
|
| Specially Trained
|
|
|
| Trained
|
|
|
|
Medical |
Surgery
|
|
| Master
|
|
|
|
|
|
| Expert
|
|
|
|
|
|
| Specially Trained
|
|
|
|
|
|
| Trained
|
|
|
|
|
|
|
Construction |
Engineering |
JTAC |
Leadership |
Vehicles
|
|
| Specially Trained
|
|
|
|
|
|
|
|
| Trained
|
|
|
|
|
|
|
|
|
Firearms |
Police |
Powerloader |
Melee |
Piloting |
Domestic |
Intel
|
|
| Trained
|
|
|
|
|
Research |
Navigation |
Execution
|
|
| Trained
|
|
|
|
|
|
|
|
Smartgun |
M5-RPG |
M4RA Battle Rifle |
M42A Scoped Rifle |
M92 Grenade Launcher |
M240-T Incinerator
|
|
To find out about how the skill system works head over to the skills system page.
Guides