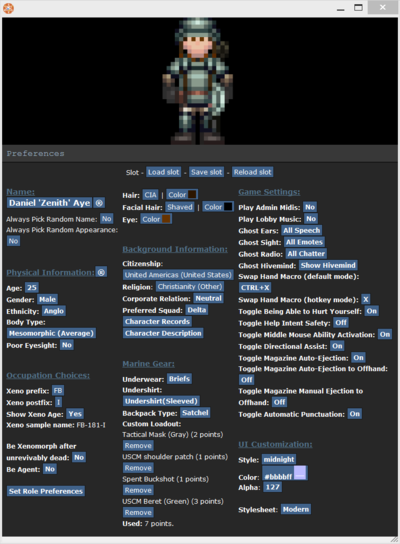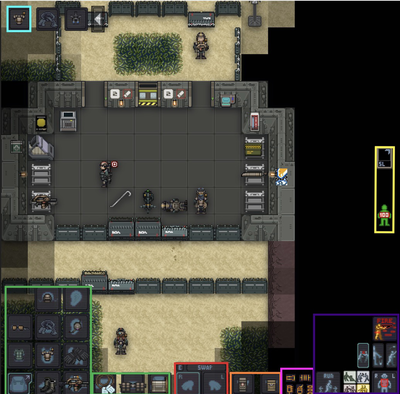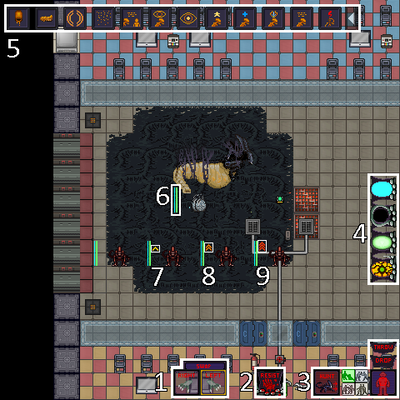More actions
Welcome to Space Station 13! This is a 2D game that takes place on a space station. It looks very basic, but the game is very complex. Almost every mob is player controlled! There are many different servers with their own style of playing. I hope this guide helps you learn how to play this amazing game!
Getting Started
Rules
Every server has their own set of Rules. You MUST read all of the server rules before you start playing. If you don't you could get banned.
Setting up a character
File:25c9c550df14afda83b8b7ca80158551.png
In the lobby screen select "Setup Character" and a page will open allowing you to customize your character and set your jobs.
Descriptions of what everything does in the table below:
| Name Of The Button: | What it does: |
|---|---|
| Name |
Lets you change the name of your character. Many servers want your name to be realistic, but not based off something popular, which includes this server. |
| Gender |
Lets you change your character's gender between male and female. |
| Age |
Lets you change the age of your character. This DOES NOT change the look of your character. It's just for roleplaying. |
| Ui Style |
Changes the look of your in game interface. |
| Play Admin Midis |
If enabled you will hear sounds that admins play during the round. |
| Play Lobby Music |
If enabled you will hear the lobby music while you're in the lobby. |
| Ghost Ears |
Lets you chose to hear all sounds in the round or only sounds near you while you're a ghost. |
| Ghost Radio |
Lets you chose between hearing all the radio chatter or only the radio chatter of the people near you while you're a ghost. |
| Custom Loadout |
Lets you pick items like berets and cigars to spawn with at the start of the round. |
| Set Occupation Preferences |
Allows you to pick what role you play when the round starts. I recommend that you set Squad Marine as HIGH when you play your first few rounds. |
| Body |
Lets you chose your blood type, skin color, whether your character needs glasses, if your character has synthetic limbs or not, if you wear underwear or an undershirt, if you have a backpack or a satchel, and your relations to the corporate. If you press (®) the settings will be randomized. |
| Character Records |
Allows you to edit your medical, employment, and security records. |
| Set Antag Options |
Lets you chose your uplink type and give you exploitable information. |
| Set Flavor Text |
Lets you describe certain parts of your body. |
| pAI Configuration |
Lets you describe your pai style for when you play as a pAI. |
| Hair |
Lets you change your hair type and colour. |
| Facial Hair |
Lets you change your facial hair type and colour. |
| Eyes |
Lets you change your eye colour. |
| Body Color |
Lets you change your body colour. |
| Home System |
Lets you change the solar system you come from. This is only for roleplaying. |
| Religion |
Lets you change your character's religion. This is only for roleplaying. |
| Be Alien |
If selected it allows you to spawn as an alien when the round has started if you observe. |
| Be pAI |
If selected it allows you to become a personal artificial intelligence device. |
| Be Survivor |
Allows you to have a chance at spawning as a survivor when the round starts if you are readied up. |
| Be Responder |
Allows you to become a responder during a distress signal. |
| Be Predator |
Allows you to spawn as a predator when the round starts. You must be whitelisted to play as a predator! |
| Be WO CommanderI |
Allows you be spawn as the commander when the map Whisky Outpost starts. You must be whitelisted to play as a commander! |
Joining a Round
- If a round hasn't started yet you can select "Ready Up" and you'll spawn in when the round starts.
- If you join in the middle of the round and want to play as a marine you select "Join the USMC" . When you select "Join the USMC" you'll get a list of roles you can play. Select one and you'll spawn in.
- If you join in the middle of the round and want to play as an alien select "Join the Hive" . When you select "Join the Hive" you'll need to wait until a larva bursts for you to play.
In the Game
The Tabs
On the top right side of your screen you will see the tabs for the game.
Descriptions of what each tab does can be found in the table below:
| Name Of The Button: | What it does: |
|---|---|
| Text |
Hides the tabs and shows the game's logs instead. |
| Info |
Shows the tabs on the top right corner instead of the game logs. |
| Wiki |
Opens the Colonial Marines wiki in your internet browser. |
| Forum |
Opens the Colonial Marines forum in your internet browser. |
| Rules |
Opens the rules thread on the Colonial Marines forum.. |
| Changelog |
Opens the changelog. |
| Donate |
Allows you to donate money to the sever. |
| Status |
Shows the status of your character. |
| Lobby |
Shows the how many players are ready and how long until the round starts. |
| Admin |
Allows you to send an Ahelp and see the online staff. |
| Ghost |
Allows you to become a ghost and do many things as a ghost. (Note you will only see the Ghost tab if you are dead.) |
| IC |
Shows you what you can currently do "In Character" |
| OOC |
Shows you what you can do "Out of Character" |
| Preferences |
Allows you to enable and disable many different preferences. |
Marine Interface
This is the human interface in CM.
To read more about what each interface icon does click expand on the tables below.
Green Highlighted Area
You can collapse and close the clothes menu on the left with this icon: 
Red Highlighted Area
Orange Highlighted Area
Pink Highlighted Area
Purple Highlighted Area
Yellow Highlighted Area
Cyan Highlighted Area
Alien Interface
This is the alien interface.
Red Highlighted Area
Blue Highlighted Area
Purple Highlighted Area
| Interface: | What it does: |
|---|---|
| File:Hunt-Stalk button.png |
This is the hunt/stalk button, when pressed it will toggle between Hunt (Which is running mode) and Stalk (Which makes your xenomorph walk) in the Hunters case when Stalk is the active movement choice they will be partially invisible. |
 |
This is the xenomorph intent wheel, when you click on the button the sprite will change into an intent wheel showcasing all the intents for a xenomorph, for example green intent is help and allows you to nuzzle other xenos to get them up faster after being stunned, blue intent is disarm and when this is active you'll attempt to tackle any mob you click on.Yellow intent is grab, this allows you to grab mobs and move them. Red intent is harm, when active you'll slash any mob you click on. Note that you can use hotkeys to cycle through intents. |
 |
This is the aiming target, which allows you to click on different parts of the body to aim for when you attack something/someone. |
|
This is the drop button, once clicked it will drop the faehugger in your active hand. | |
|
This is the throw button, press this when you want to throw what's in your active hand. To throw just click the throw button then click on a tile. Note that the xeno throw distance is about 1-2 tiles, unless you're a carrier in which case they have an ability to launch huggers vast distances using shift click or middle mouse button. |
Yellow Highlighted Area
How To Play
- Movement- You move your character around with the ARROW KEYS. Alternately if you press the tab key you can enable hot keys which allows you to walk with wasd.
- Interacting with People and Objects- The game mostly involves using the mouse. You can pick up objects by clicking on them and they'll go into your hand. To set them down, find a table to set them on or use drop on your hud. You can also throw objects using throw on your hud. You can grab people and certain objects with your grab intent. You can also hurt people using your harm intent.
- How to Speak-
This will be below your game. If it doesn't say "Say" then click on the button that says "chat" on the right side. type your message after "Say" to talk.
Communication
As a marine and alien you can communicate locally (Locally as in yo can see them on screen) by the use of Say" (which you can type out manually or you can press T in hotkey mode to bring up a chat pop up window to type what you want to say.)
To contact marines and aliens over a long distance you can use a radio key after Say" even the hivemind functions similarly to a radio. Here is a list of radio keys:
| Radio Channel: | Key for the channel: |
|---|---|
| Command |
:v |
| Military Police |
:p |
| Requisitions |
:u |
| Medical |
:m |
| Engineering |
:e |
| Alpha Squad |
:q |
| Bravo Squad |
:b |
| Charlie Squad |
:c |
| Delta Squad |
:d |
| General comms |
; |
| Intercomm (Means you don't need to toggle the microphone when nearby) |
:i |
| ERT comms |
:h |
| Alien comms |
:a |
| Hellhound comms |
: |
Hotkeys
To toggle hotkey mode on/off press the tab button. Below is a list of hotkeys which can make your everyday round of ss13 that much easier.
| What it does: | Hotkey: |
|---|---|
| Forward |
W |
| Left |
A |
| Backwards |
S |
| Right |
D |
| Drop |
Q |
| Equip |
E |
| Throw |
R |
| Say " |
T |
| Swap Hands |
X |
| Activate Held Object |
Z/Y |
| Help Intent |
1 |
| Disarm intent |
2 |
| Grab Intent |
3 |
| Harm Intent |
4 |
More Information
There are more guides to help you start your first few rounds in Colonial Marines.
The Marine Quickstart Guide and the Xeno Quickstart Guide are very helpful.